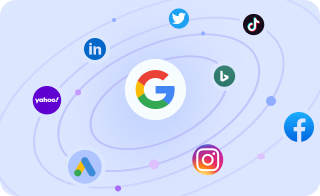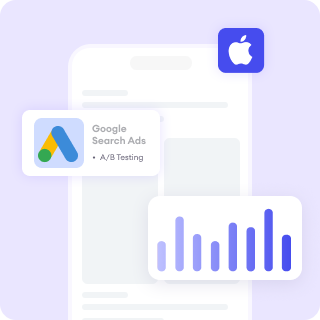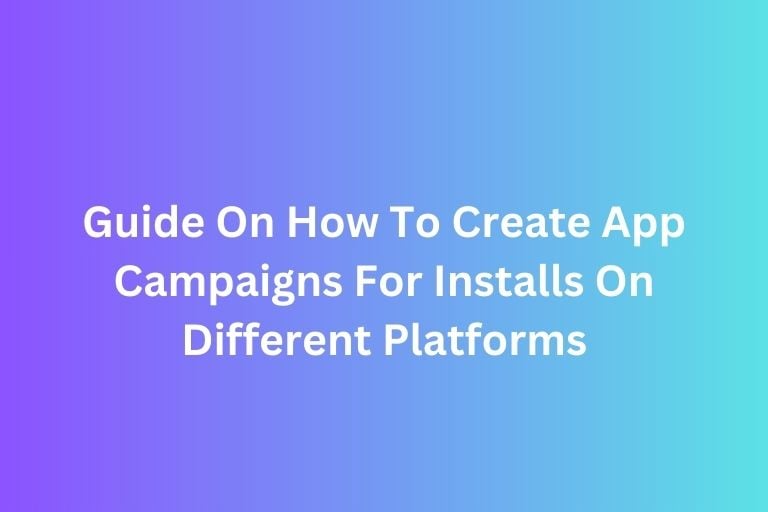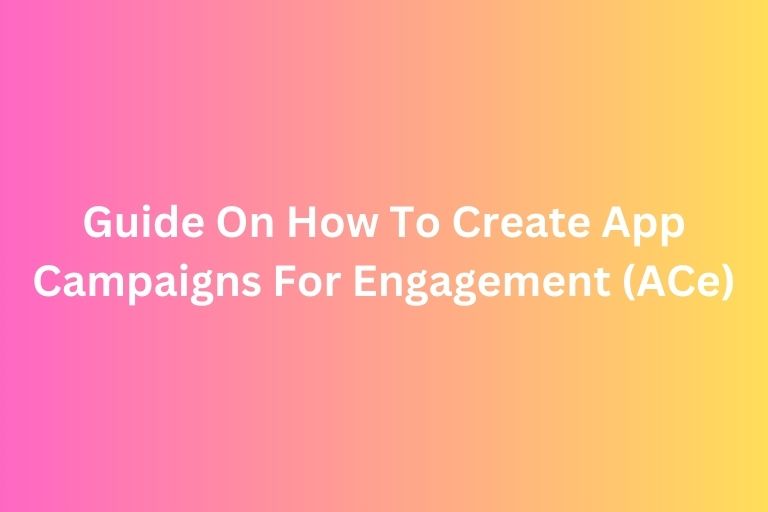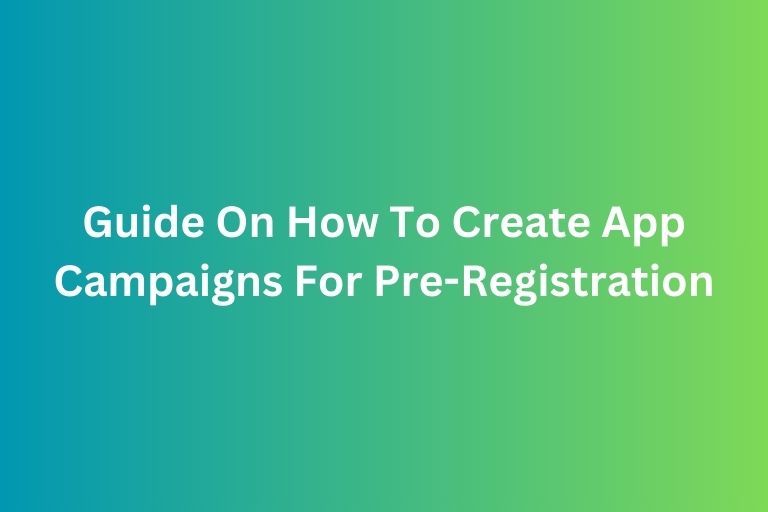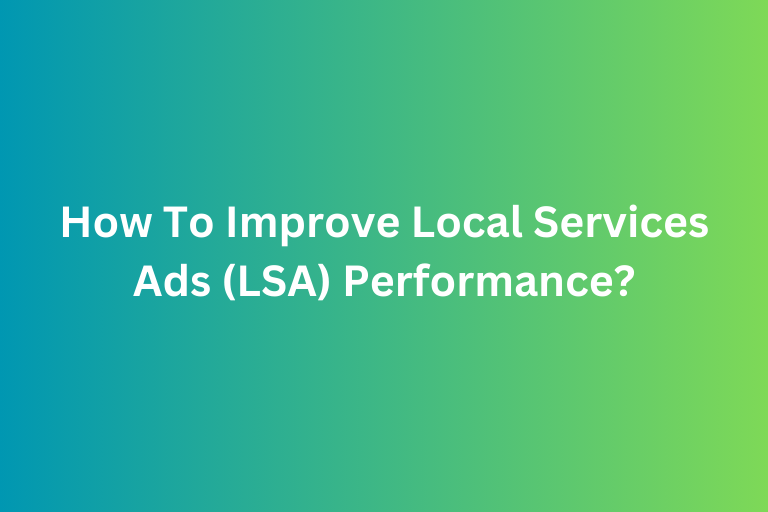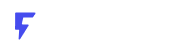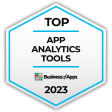Google Shopping Ads are one of the best ways to showcase your products right when people are searching for them. Don’t worry if it sounds complicated—it’s easier than you think! Let's walk through each step, so you can create your first Google Shopping ad with confidence. Ready to get your products in front of more people and start driving sales?
Step 1: Set Up Your Google Merchant Center Account
Before you can create a Google Shopping ad, you’ll need to set up a Google Merchant Center account. This is where you’ll upload your product information and connect it to your Google Ads account.
- Go to Google Merchant Center.
- Click on “Get Started” and sign in with your Google account.
- Follow the prompts to set up your profile. You’ll need to add your business name, website, and location.
- Once your account is set up, upload your product feed—this is a file that contains all the details about your products (like names, prices, and images).
You can either do this manually or automate the process using Google Sheets or your eCommerce platform (like Shopify, WooCommerce, etc.).
Step 2: Connect Google Merchant Center to Google Ads
Now that you’ve set up your Google Merchant Center account, you need to link it to Google Ads so that your products can appear in Shopping ads.
- In your Google Merchant Center, go to the “Tools & Settings” menu (the wrench icon in the top-right corner).
- Under the “Settings” section, click on Linked Accounts.
- Find Google Ads and click “Link”. Follow the prompts to connect your Google Ads account.
Once linked, your product feed will be ready to use in Google Ads!
Step 3: Set Up Your Google Ads Campaign
Next, we’ll set up the campaign in Google Ads where your Shopping Ads will live.
- Go to your Google Ads account (google.com) and sign in.
- In the left-hand menu, click “Campaigns” and then click the blue "+" to create a new campaign.
- Choose your campaign goal: For Shopping Ads, select “Sales” or “Website traffic” depending on what you want to achieve.
- Choose the campaign type: Select “Shopping” as the campaign type.
- Under the “Merchant Center account” dropdown, select the account you just set up.
Now you're ready to move to the next step!
Step 4: Choose Your Campaign Settings
Here’s where you’ll fine-tune the settings for your Shopping ad campaign.
- Campaign Name: Give your campaign a name that helps you remember what it’s for. Something like “Spring Collection Shopping Ads” works great!
- Campaign Priority: For beginners, choose “Low”. This determines how Google handles multiple campaigns if you have more than one for the same products.
- Targeting: Select “All countries” or a specific country if you only want to target a particular location.
- Bid Strategy: For most beginners, “Maximize Clicks” is a great choice. Google will automatically adjust your bids to get as many clicks as possible within your budget.
Step 5: Set Your Budget and Bidding
Now, let’s talk about how much you want to spend on your Shopping Ads.
- Daily Budget: Choose how much you’re willing to spend each day on your campaign. If you’re just starting out, a budget of $5–$10 a day is a great place to begin.
- Bidding: For a simple setup, choose “Maximize Clicks” to let Google handle your bids automatically.
Remember, you can always adjust your budget and bidding strategy as you see how your ads perform!
Step 6: Define Your Audience
With Google Shopping Ads, the audience targeting is based on what people are searching for. But you can still refine your reach to make sure your ads are shown to the right people.
- Locations: Choose the locations where your customers are. If you only sell in the U.S., set it to target the U.S. If you want to go global, select “All countries.”
- Languages: Select the languages your customers speak.
- Devices: Decide if you want to target mobile users, desktop users, or both. For most businesses, it’s best to target all devices.
Continue reading: How To Know Your Target Audience For Paid Advertising
Step 7: Create Your Product Listings
Your product feed—the one you uploaded in Google Merchant Center—is where Google pulls all the information to display in your Shopping ads. You won’t need to create new ads manually; Google will automatically pull your products into the ads based on the information you’ve provided.
Here are a few tips to make sure your product listings are optimized:
- Product Title: Make sure your title clearly describes the product and includes key search terms.
- Product Images: Use high-quality, clear images that show your product well.
- Product Descriptions: Write detailed descriptions that highlight key features, benefits, and what makes your product stand out.
Google uses these details to match your products with relevant search queries, so make sure everything is clear and accurate!
Step 8: Review and Launch Your Ad
Before you hit “Publish,” take a moment to review your campaign settings. Double-check:
- Your daily budget and bidding strategy.
- Your product feed is complete and accurate.
- The audience settings are right for your target market.
Once everything looks good, click “Publish” to launch your Shopping ad campaign!
Continue reading: Mastering Google Ads Bidding: Techniques to Boost Conversions
Step 9: Track Performance and Optimize
Once your Shopping ads are live, don’t forget to monitor how they’re performing. Google Ads provides useful data like:
- Clicks: How many people are clicking on your ads.
- Impressions: How often your ads are shown.
- Conversions: How many people are purchasing your products.
If your ads aren’t performing as well as you’d like, don’t be discouraged! Try tweaking things like your product titles, images, or budget. It’s all part of the learning process.
Tips for Success
- Optimize Your Product Feed: The more detailed and accurate your feed, the better your ads will perform.
- Test Different Products: Start with a few key products and see how they perform before expanding.
- Use High-Quality Images: The better your images, the more likely people are to click on your ads.
And there you have it! You’ve just created your first Google Shopping Ad.🎉
It’s an amazing way to get your products in front of potential customers, and as you continue running your ads, you’ll learn even more ways to fine-tune and optimize them.
Boost Your Business with Professional Paid Advertising Services from FoxAdvert! Contact Us Today to Get Started!